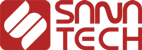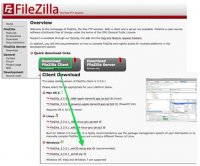
خوب، تا اینجا درس های خود را انجام داده و یک سرویس Hosting مناسب و ارزان نیز انتخاب کرده اید، تمامی فُرم هایش را پر کرده و ایمیل های تاییدیه را تایید کرده اید، خلاصه همه چیز خوب است. بیایید بر روی اطلاعات FTP تمرکز کنیم.
تنظیمات FTP
Host شما اطلاعات FTP شبیه به زیر را برای شما مهیا کرده است. نمونه زیر مقادیر فرضی برای سایت پروژه مان به شما نشان می دهد (این اطلاعات سایت شما را آنلاین نخواهند کرد و فقط برای آشنایی آورده شده اند).
Hello Bob Dobalina,
Your FTP account 'bubbleunder' has just been activated, and you
can begin uploading your website's files to it.
When you have your software and are ready to connect, you will
need to provide it with a few settings: your username, password,
and where you want it to connect to.
Hostname: ftp.bubbleunder.com
Username: bobdobalina
Password: fl1bbertyg1bbet
Path: /home/bobdobalina
Username، Password و Hostname لازم هستند و توسط هر Host ای که انتخاب کرده اید برای شما فراهم می شوند اما Path ضروری نیست و ممکن است Host شما آن را ندهد. توضیحات Host خود را به دقت مطالعه کنید.
حالا که این اطلاعات را داریم بیایید تعدادی فایل را بر روی سرور آپلود کنیم.
آپلود کردن با FileZilla در ویندوز
تا دلتان بخواهد برنامه های رایگان FTP Client برای ویندوز در اینترنت یافت می شود، اما یکی از معروفترین ها که یک برنامه کدباز است FileZilla Client نام دارد (برنامه دیگری به نام FileZilla Server نیز وجود دارد که ما از آن استفاده نمی کنیم). برای دریافت این برنامه به صفحه خانه سایت FileZilla بروید و بر روی کلید Download FileZilla Client کلیک کنید تا به صفحه دانلود فایل این برنامه بروید، صفحه ای که در عکس 9.5 نشان داده شده است. هدف ما فایل نصب برنامه است. بر روی FileZilla_x_y_z_setup.exe کلیک کنید (x، y و z ورژن برنامه را به شما نشان می دهند).
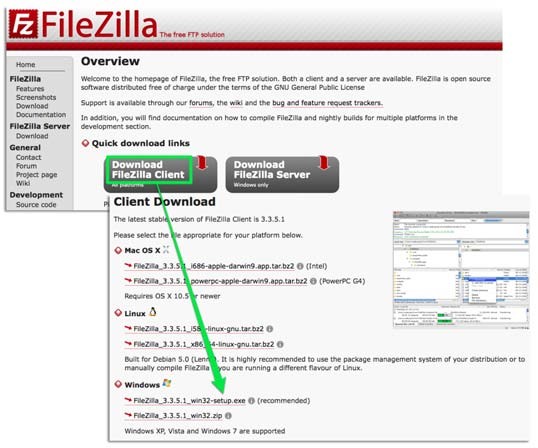
عکس 9.5: صفحه دانلود برنامه FileZilla
زمانی که دانلود برنامه به اتمام رسید فایل دانلود شده را برای نصب برنامه اجرا کنید، تنظیمات پیشفرض خوب هستند و نیازی به تغییر آن ها نیست. وقتی برنامه نصب شد آن را اجرا کنید؛ Start > All Programs > FileZilla > FileZilla. صفحه برنامه FileZilla همانطور که در عکس 9.6 نمایش داده شده است به شما نشان داده می شود.
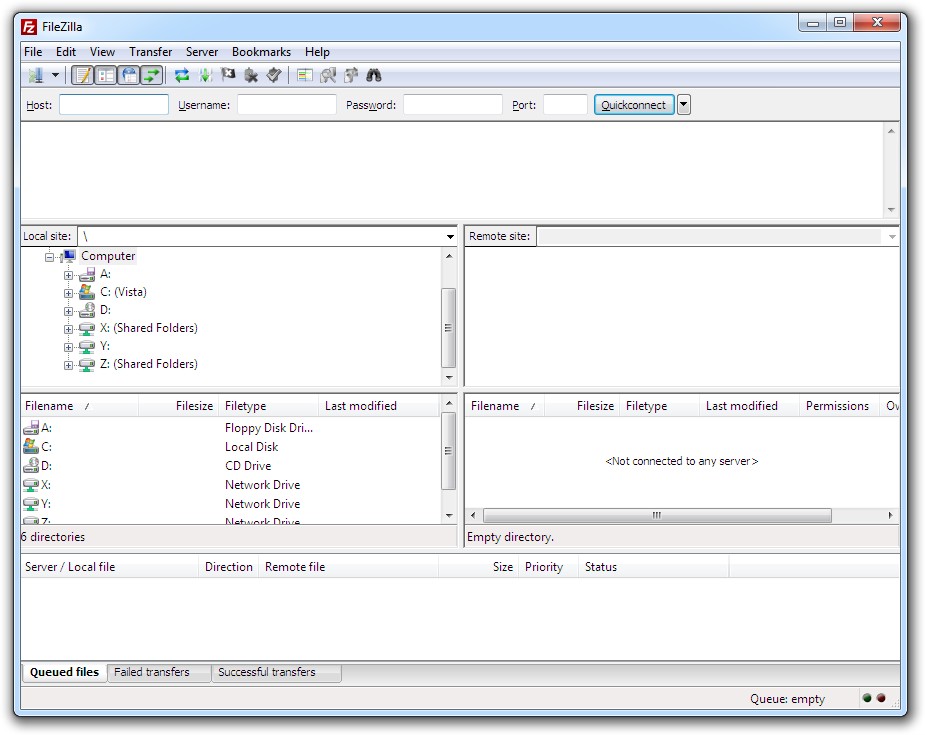
عکس 9.6: صفحه کار برنامه باز شده FileZilla FTP Client
برای اتصال به FTP Server خود، Hostname، Username و Password خود را درون جاهای خالی مربوطه، در بالای صفحه برنامه وارد کنید و بر روی Quickconnect کلیک کنید. جای خالی Port به طور خودکار پر می شود.
حالا شما به FTP Server خود متصل شدید. فایل هایی که در کامپیوتر خود دارید در سمت چپ و پایین Local Site برای شما نمایش داده می شوند؛ فایل های درون FTP Server در سمت راست و زیر Femote Site همانطور که در عکس 9.7 مشاهده می کنید نشان داده می شوند.
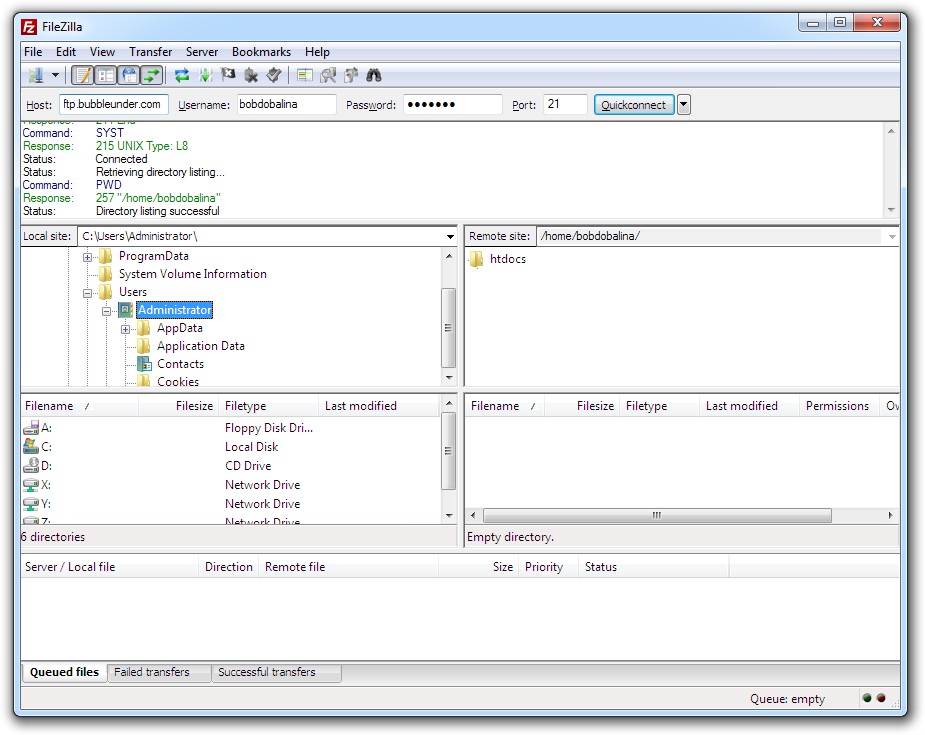
عکس 9.7: FileZilla فایل های محلی(فایل های Local درون کامپیوتر شما) را در قسمت چپ و فایل های سرور را در سمت راست نشان می دهد.
برای آپلود فایل ها باید مراحل زیر را انجام دهید.
- فایل هایی که قصد آپلود آن ها را دارید در تَب سمت چپ صفحه پیدا کنید (فایل هایی که در فولد Web در Documents گذاشته اید).
- در پنل سمت راست به فولدر دلخواه در سرور، جایی که می خواهید فایل ها را آپلود کنید بروید. برای این کار باید به راهنمای شرکت Host ای که از آن سرویس گرفته اید رجوع کنید اما اگر فولدری با نام Web، htdocs و یا Public_html مشاهده کردید به احتمال قریب به یقین جای فایل های خود را پیدا کرده اید.
- برای آپلود فایل ها به سرور در قسمت چپ بر روی آن ها کلیک کنید و آن ها را کشیده در پنجره سمت راست رها نمایید. فرآیندهایی که انجام می شوند در قسمت پایین برنامه به شما نشان داده می شود (مانند عکس 9.8). شما می توانید یک فولدر را به طور کلی و با تمام محتویاتش نیز درون سرور کپی نمایید.
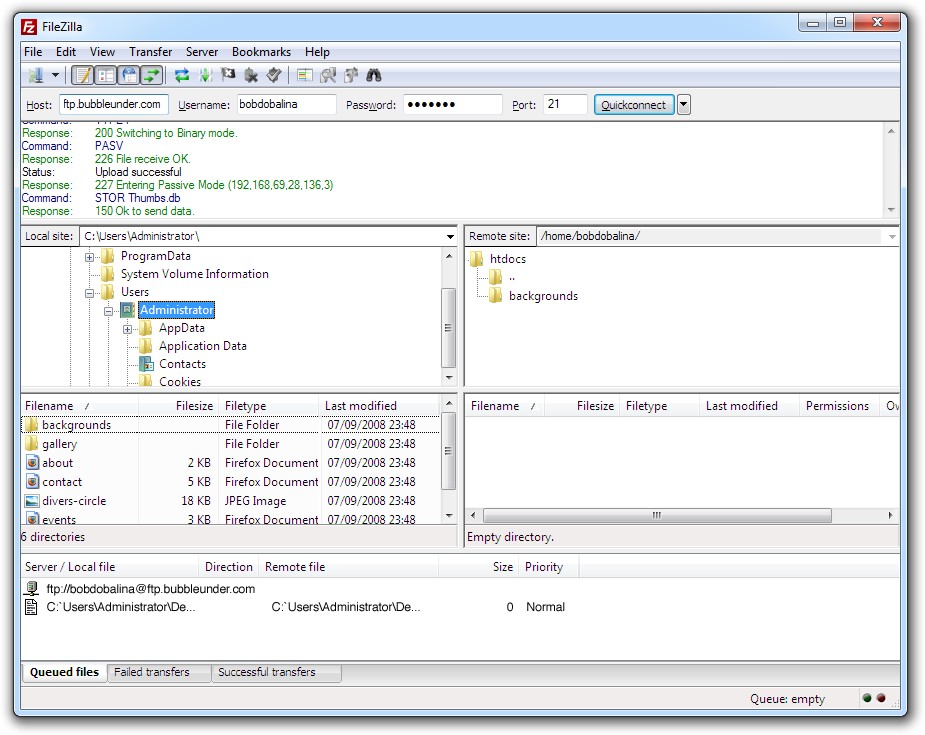
عکس 9.8: FileZilla در حال آپلود کردن فولدر backgrounds
QuickConnect Recent Servers List
یک قابلیت کاربردی برنامه FileZilla قسمت QuickConnect recent servers list است. این بخش ده FTP Server ای که در گذشته به آن ها متصل شده اید را برای شما ذخیره خواهد کرد و نیازی به وارد کردن دوباره اطلاعات آن ها ندارید. برای فعال کردن این فهرست می توانید کلید باز شونده روبه روی QuickConnect را زده و تنظیمات مورد نظر خود را انتخاب کنید. در مورد پروژه ما این انتخاب
bob-dobalina@ftp.bubbleunder.com خواهد بود.